In this post, I’ll explain why you need a trading software and why Amibroker is likely to be the best fit for your requirements. In addition, I’ll explain that for stock trading systems, one of the best data sources if you trade a diverse array of stock markets globally is Metastock End of Day data because of the exceptional value for money and broad market coverage. You can access a special offer for a month free subscription to try out the Metastock data with Amibroker. I have also included detailed Amibroker tutorial videos to demonstrate the subscription process, installation of Amibroker and the Metastock software, and how to connect them so they work together seamlessly.
Why Do You Need Trading Software Like Amibroker?
The 3 Levels of Trading Software
In my opinion, the most cost effective trading software which meets the needs outlined above is Amibroker.
Amibroker is cheap, has an excellent free trial, is easy to use and is FAST! It also ticks all of the other requirements that I discussed in the previous video.
Why You Should Use Metastock Data with Amibroker
Not that you have installed the trial of Amibroker, you need a data source to create your stock charts and backtest your stock trading system ideas. In the video below I explain why a Metastock EOD stock data subscription is a great data source if you trade multiple market around the world.
Subscribing to Metastock End of Day Stockmarket Data
The steps below show you how to subscribe to the end of day data history from Metastock.com and adjust this data to be used with Amibroker. This process has a number of steps and is a little involved, but you only need to do this once.
Please follow the steps very carefully, ensuring you do not miss a step because otherwise your data will not work correctly and you will have trouble backtesting in Amibroker.
Step 1: Click The Link Below To Subscribe
Click the link below to subscribe to Metastock EOD Data and get one month of free access to the historical data and daily updates.

Step 2: Select Correct Region & World Indices
Scroll to the bottom of the page and select the region(s) you want to subscribe to. Tick the correct box and ALSO tick the box to subscribe to the world indices as you will need these.
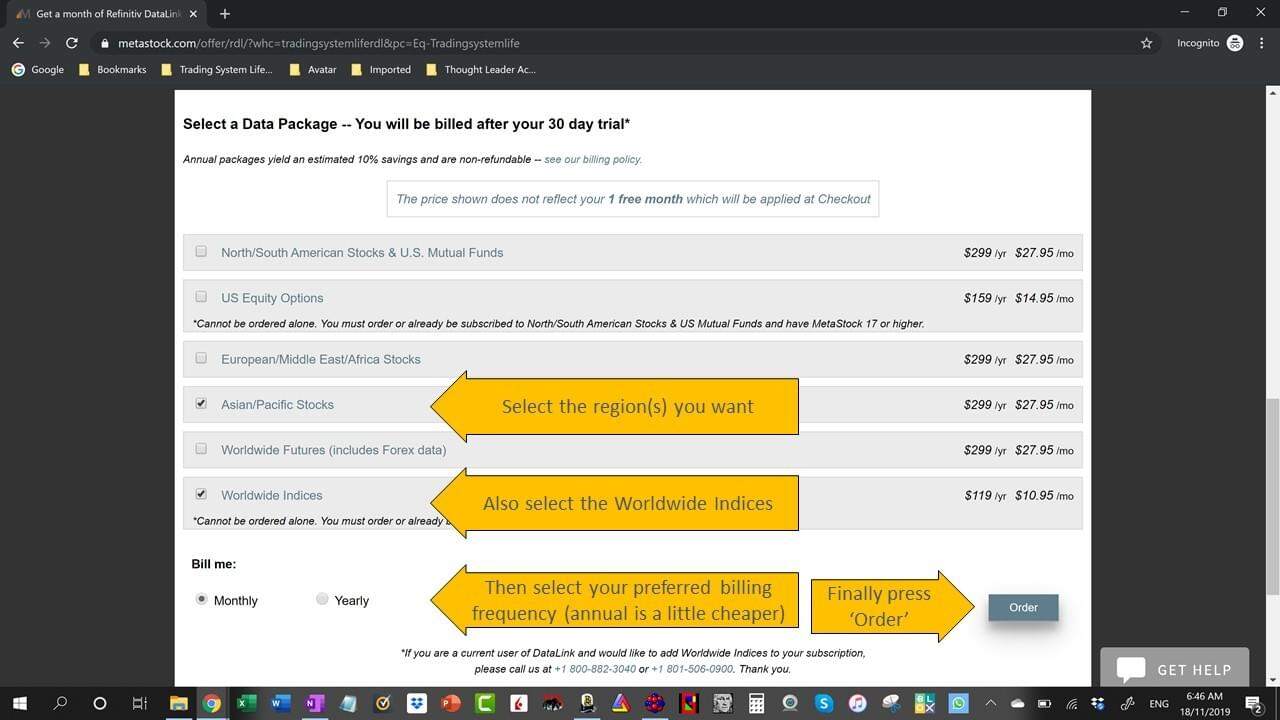
Step 3: Proceed to Checkout
Check the selected products are correct. You should have one or more regions plus the worldwide indices. Then press ‘Checkout’.

Step 4: Create A Metastock.com Account
Enter your name and email and press ‘Create Account’.
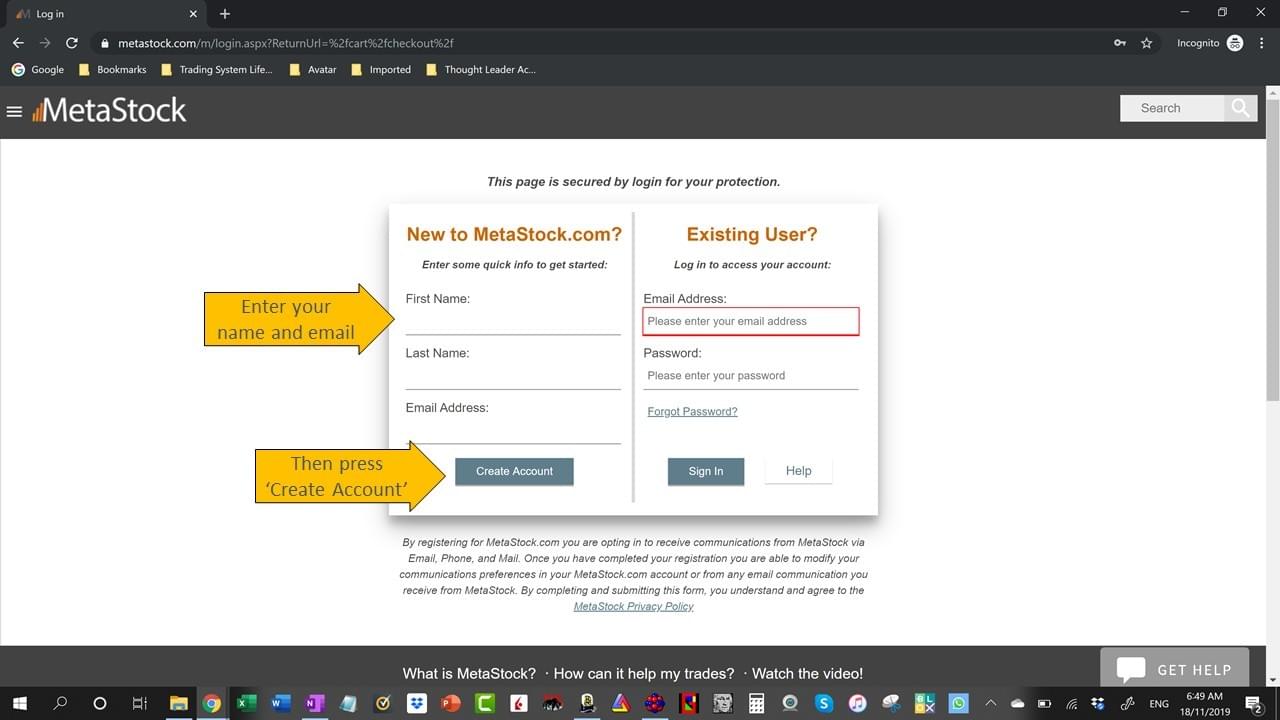
Step 5: Complete Your Account
Enter your contact details and address to complete your account information.

Step 6: Choose Password
Enter a password for your Metastock.com account. This will allow you to login the the website and download your products later.

Step 7: ‘Sign’ User Agreement
Review the user agreement and accept it at the bottom of the page.

Step 8: Complete Payment Details
Enter your credit card details to subscribe, tick the box to agree to billing terms and press ‘Order Now’. Note that you will not be billed for the first month – this is your free trial period.
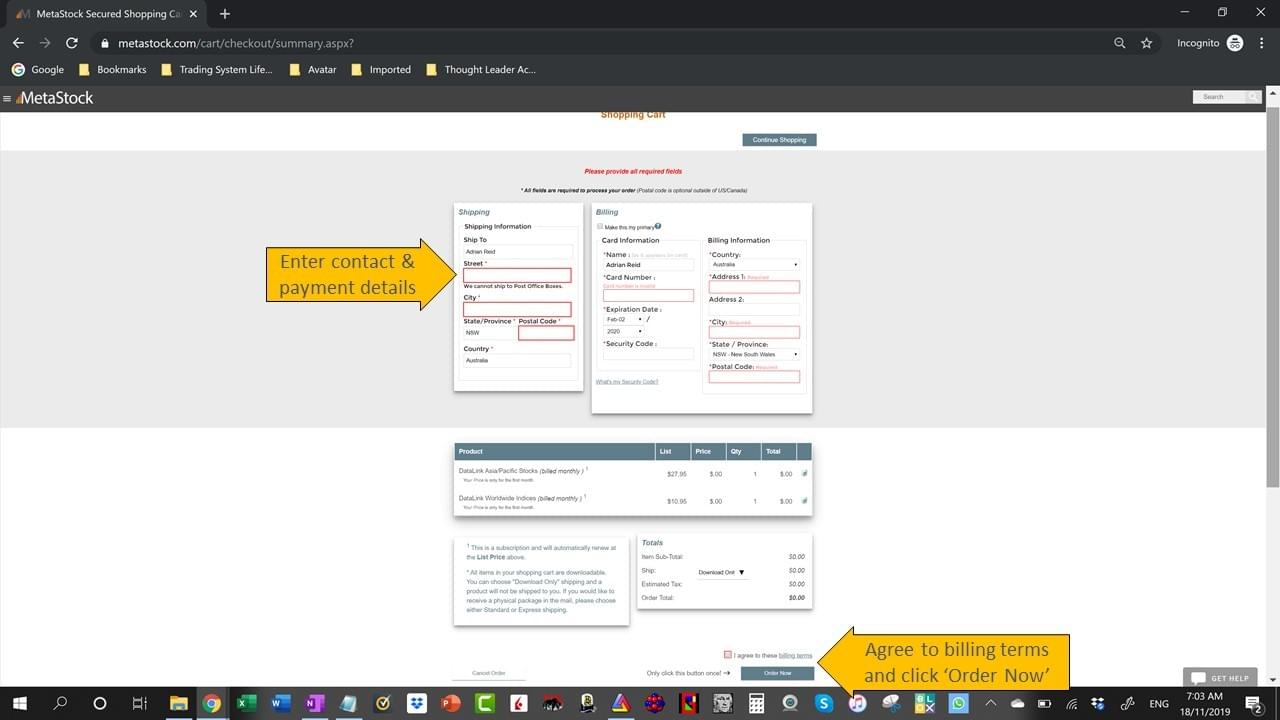
Step 9: Go To Downloads Area
Click ‘My Downloads’ on the next page. You will also be sent an email with this link.
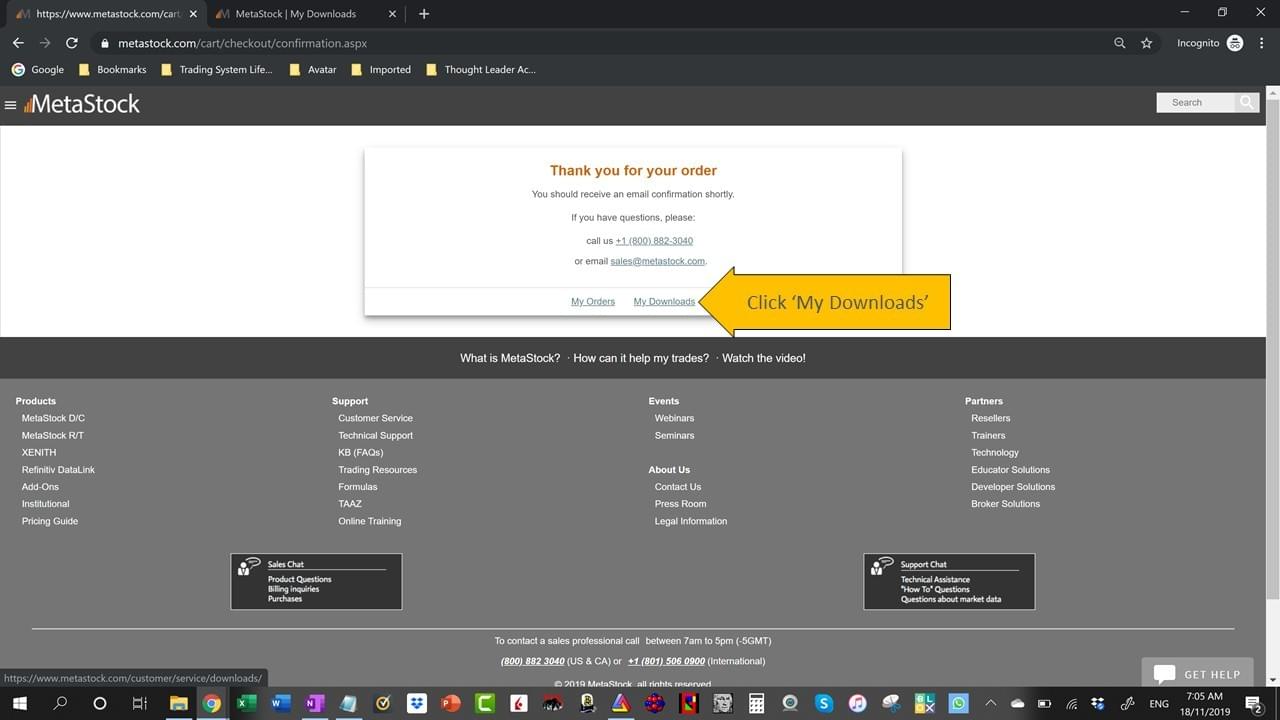
Step 10: User Details & Installation File
In the downloads area note the Username and Password. You will enter this into the downloader once you have installed it (*** In Step 15 below). Click the link to download the installation file as shown below.

Step 11: Run Installation File
Once the installation file has finished downloading, run the file to install The Downloader as shown in the image below.

Step 12: Finish Installation of The Downloader
When the Installation is complete, click ‘Finish’
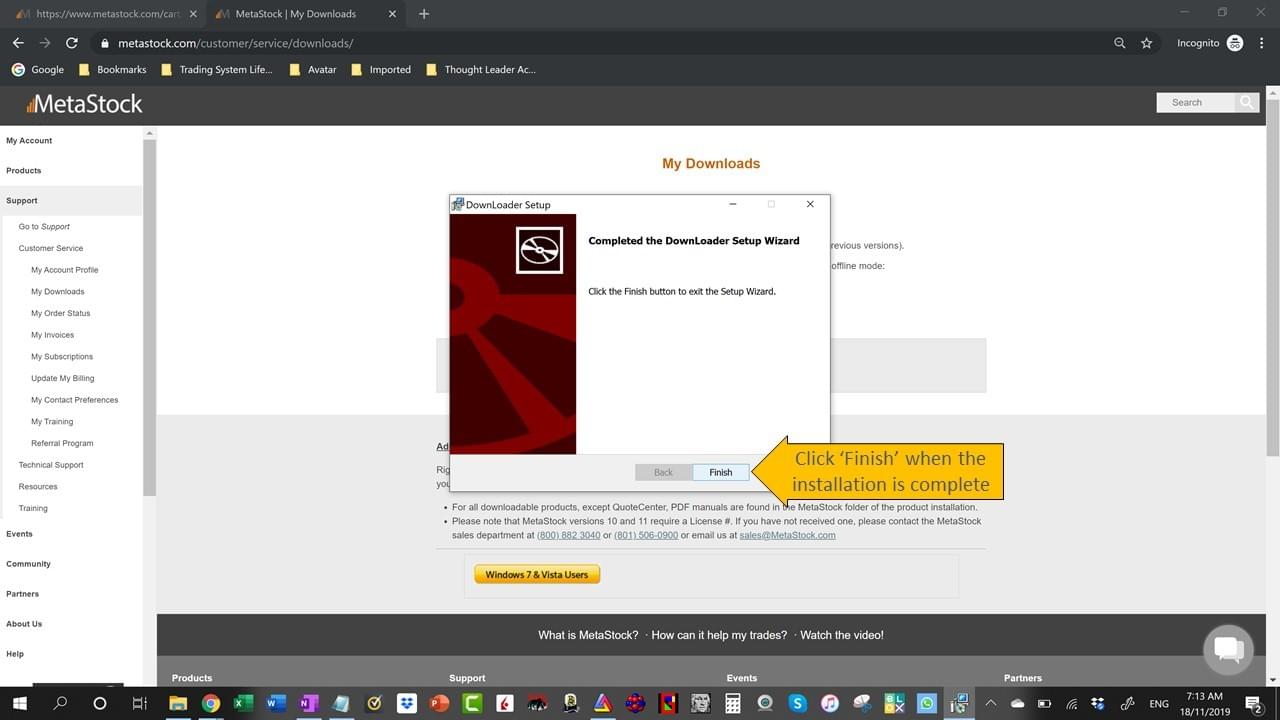
Step 13: Find Symbol Utility Files In Metastock.com
In your Metastock.com account, click on ‘Technical Support’ on the left and then click on ‘Download Updates’
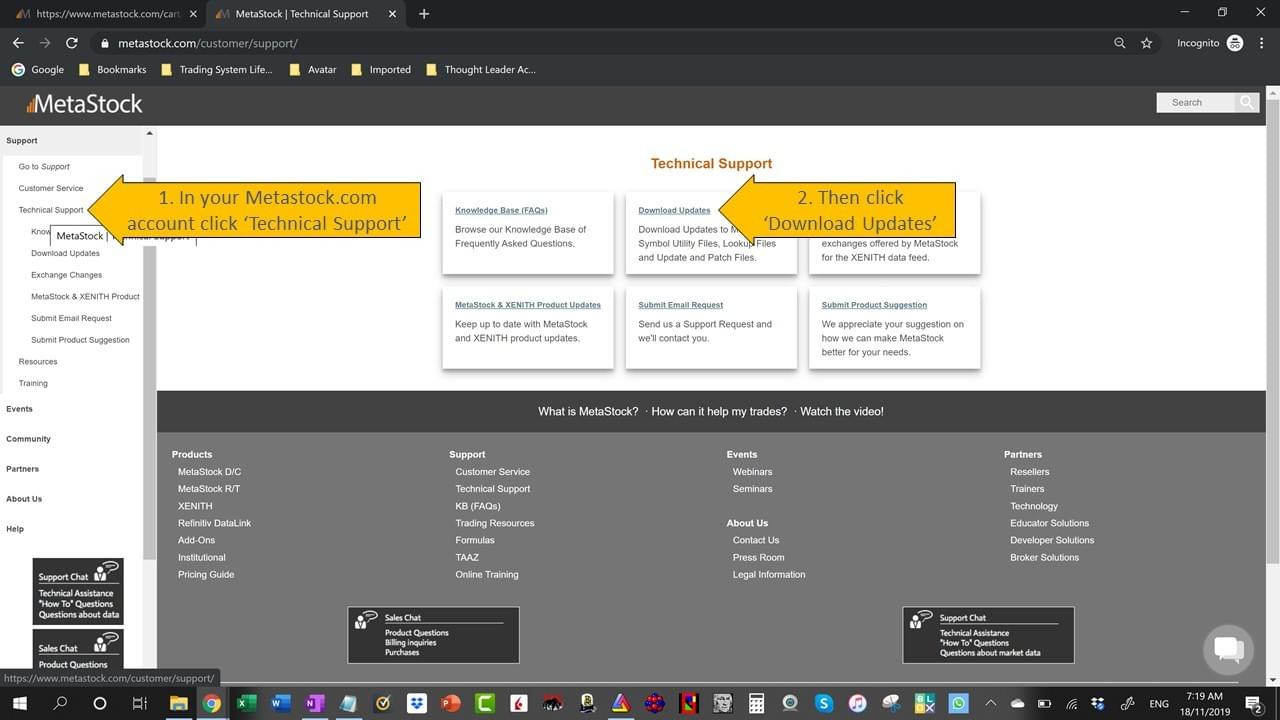
Then click on ‘Metastock Symbol Utility Files’

Step 14: Download Symbol Utility Files
Download the Symbol Utility File for any regions you subscribed to as well as the Worldwide Indices file.

When you run the Symbol Utility File, use the recommended settings unless you want your data to be stored somewhere else.

When you run each Symbol Utility File, ensure that you use the same directory so that all of your data is stored together.
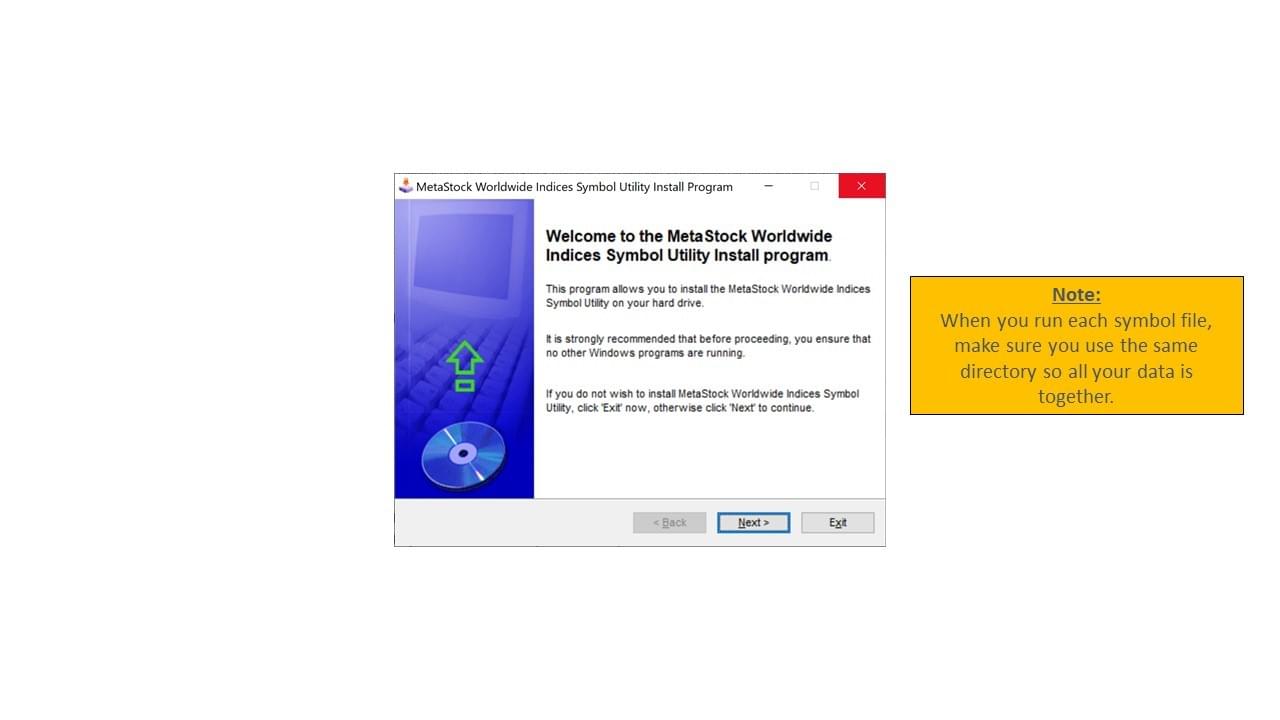
Step 15: Open The Metastock Downloader & Setup To Download
The Downloader is in Start >> Downloader >> Downloader
You may want to pin the Downloader to the taskbar for easier access in future.

In the ‘Vendor Options’ box, enter the username and password that you got in Step 10 above ***. Then press ‘OK’.

Step 16: Convert Data To Legacy Format
In The Downloader, open the Downloader Console and select ‘Convert’
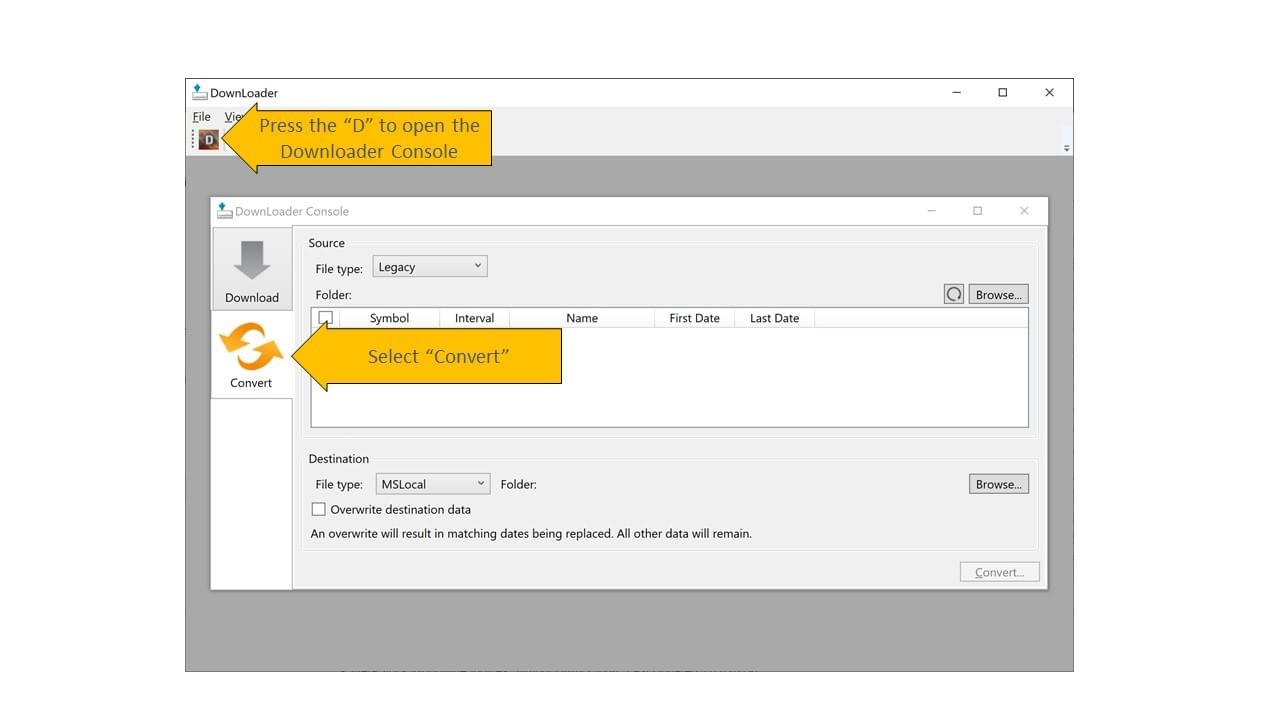
In the ‘Convert’ window, select MSLocal at the top, then browse to the directory you installed your symbol utility file into. Then select ‘Legacy’ as the destination file type. Finally press convert. Then wait until the conversion is finished.
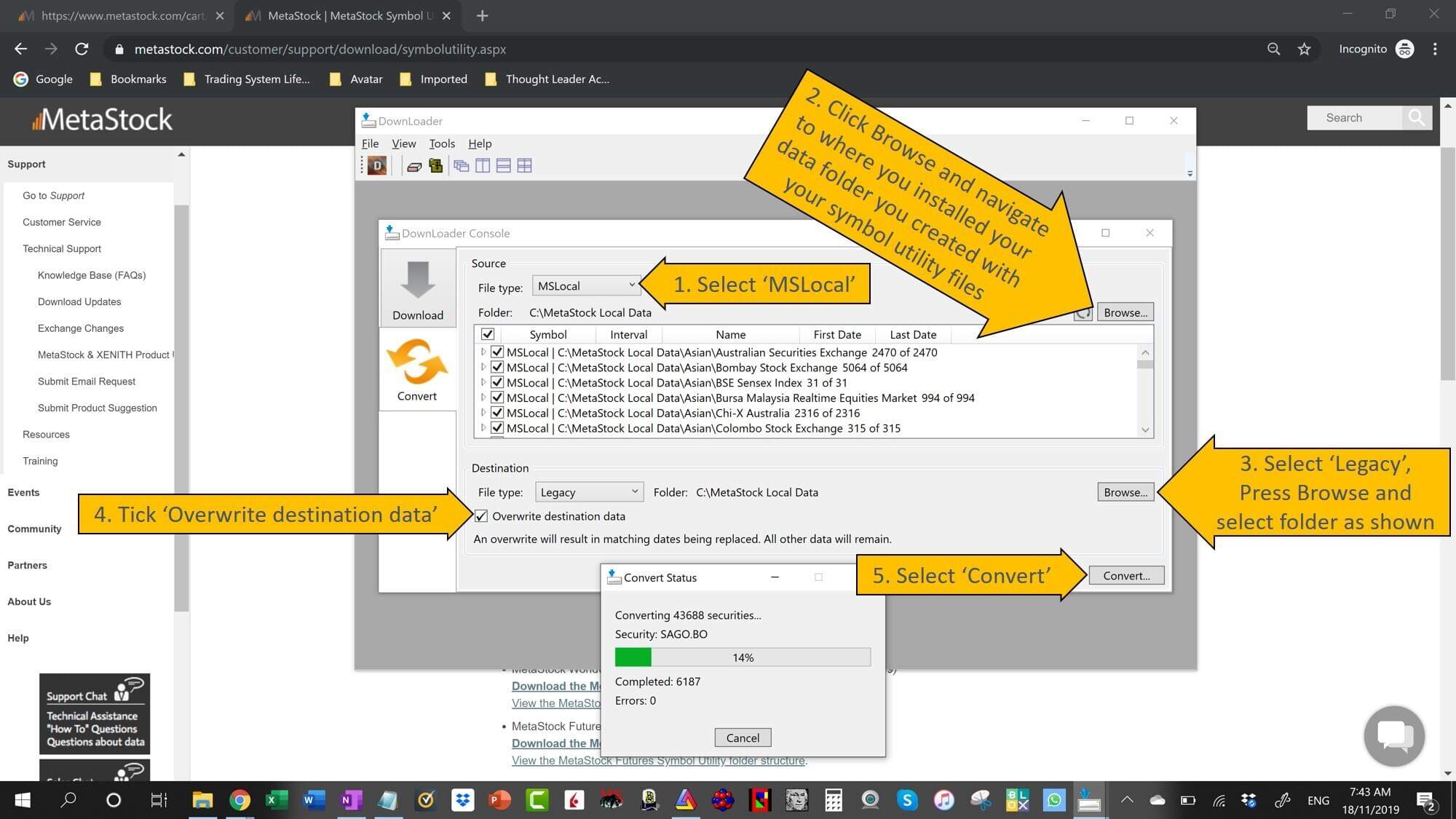
When the conversion is finished, close the conversion report.

Select ‘Yes’ when prompted whether or not to add the converted data to your downloads.
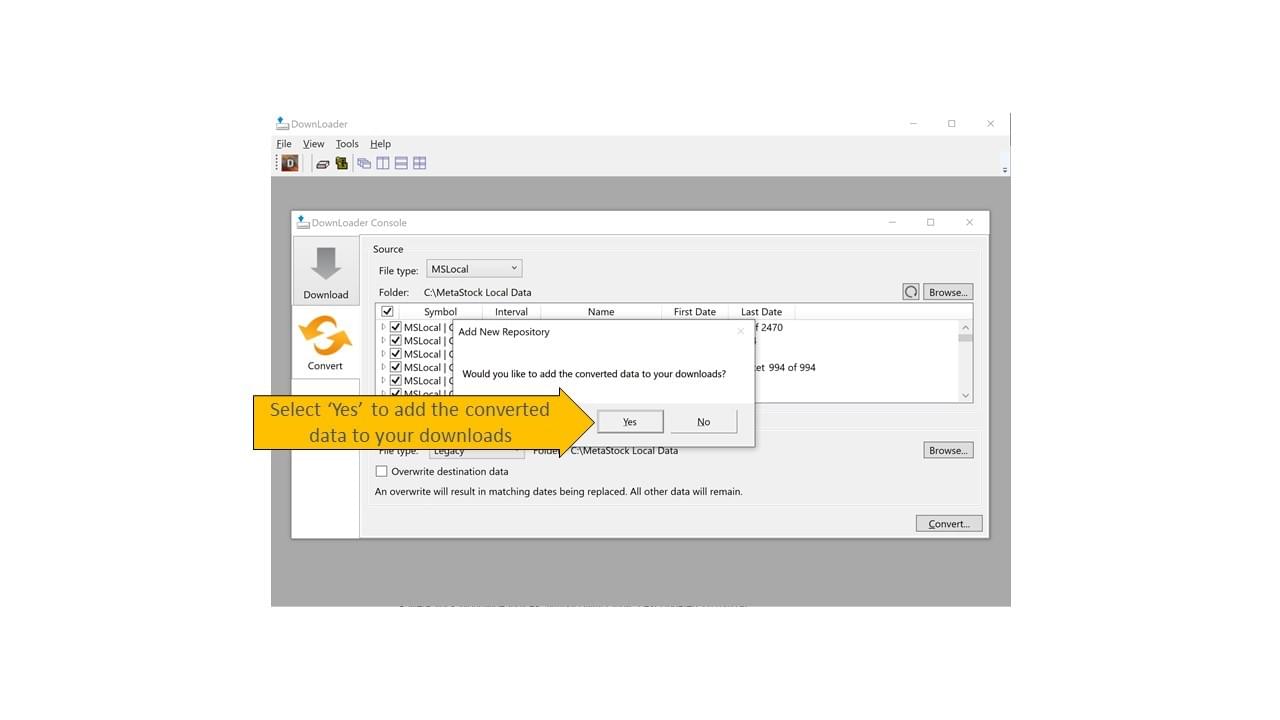
Step 17: Adjust The Start Date To Give Full History
For each data folder you will be updating and using for backtesting you need to adjust the start date of the data to 1/1/1990 so you have sufficient history for backtesting.
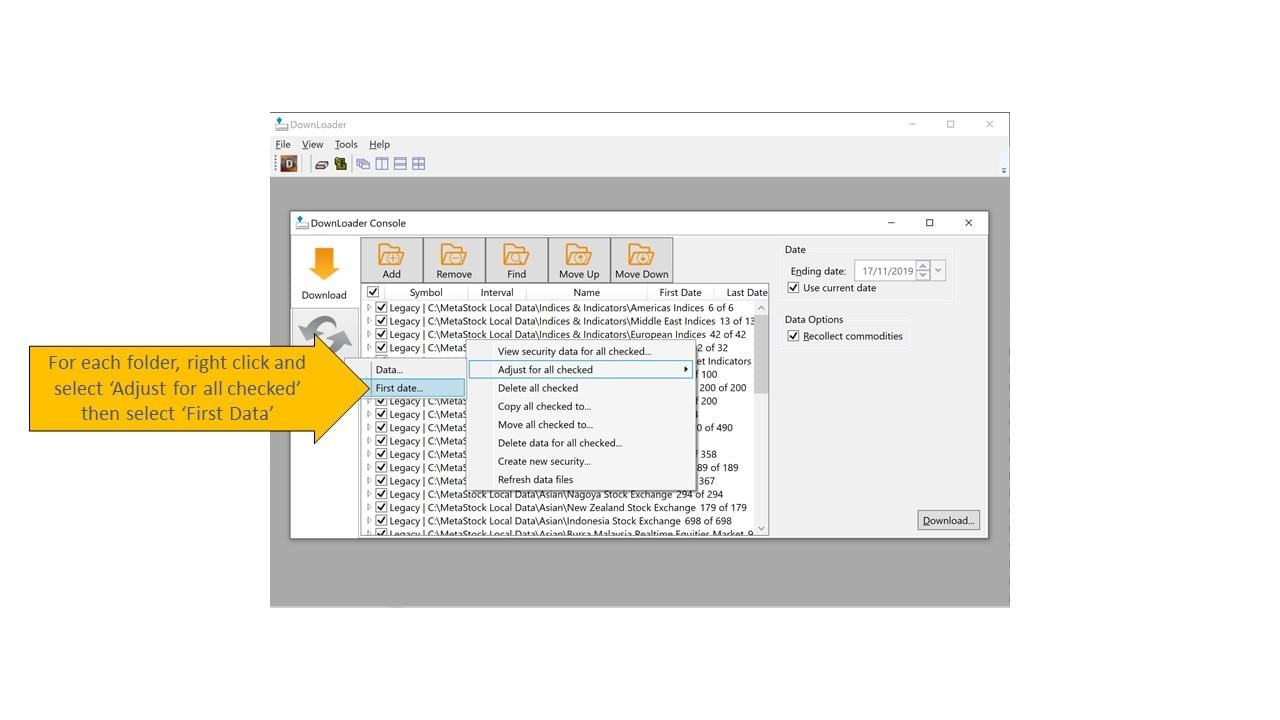
Enter 1/1/1990 for the first date and press OK.

Adjust the first date of these individually if necessary.
Step 18: Update Full Data History
You are now ready to download the full data history for your exchanges in the correct format to use with Amibroker.
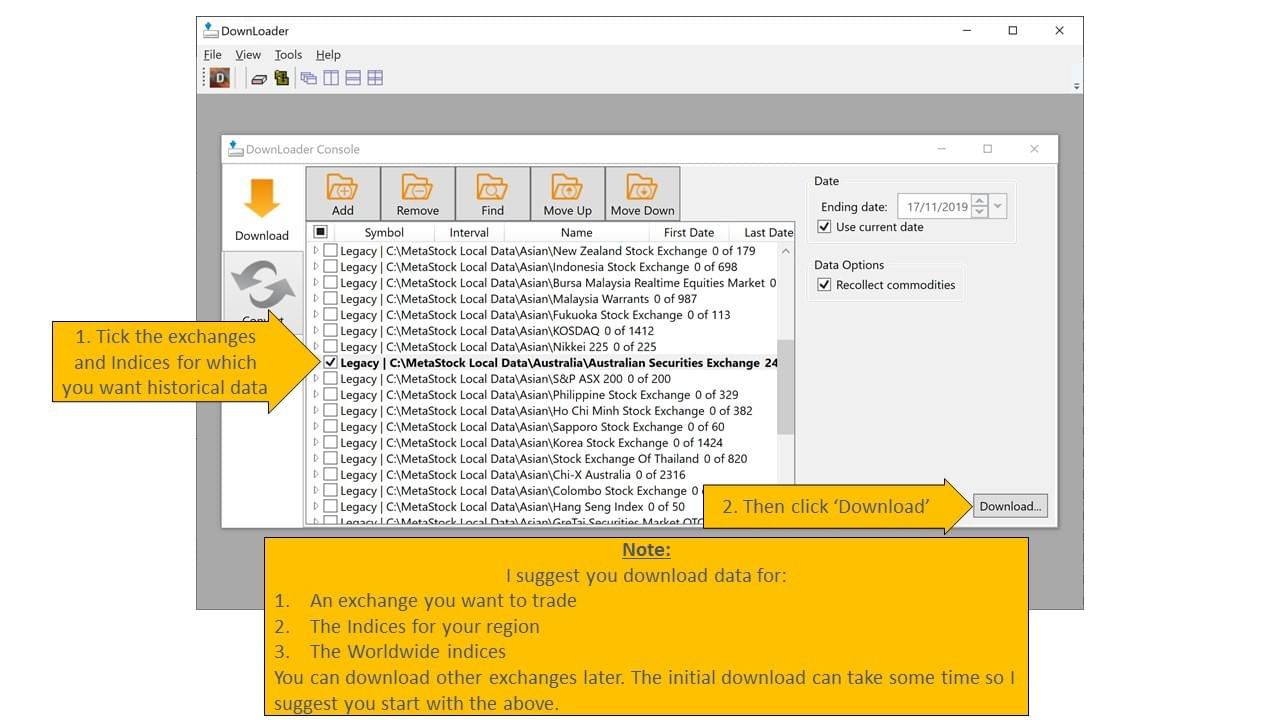
Let the download run. This may take quite a while the first time you run it depending on your internet connection speed.
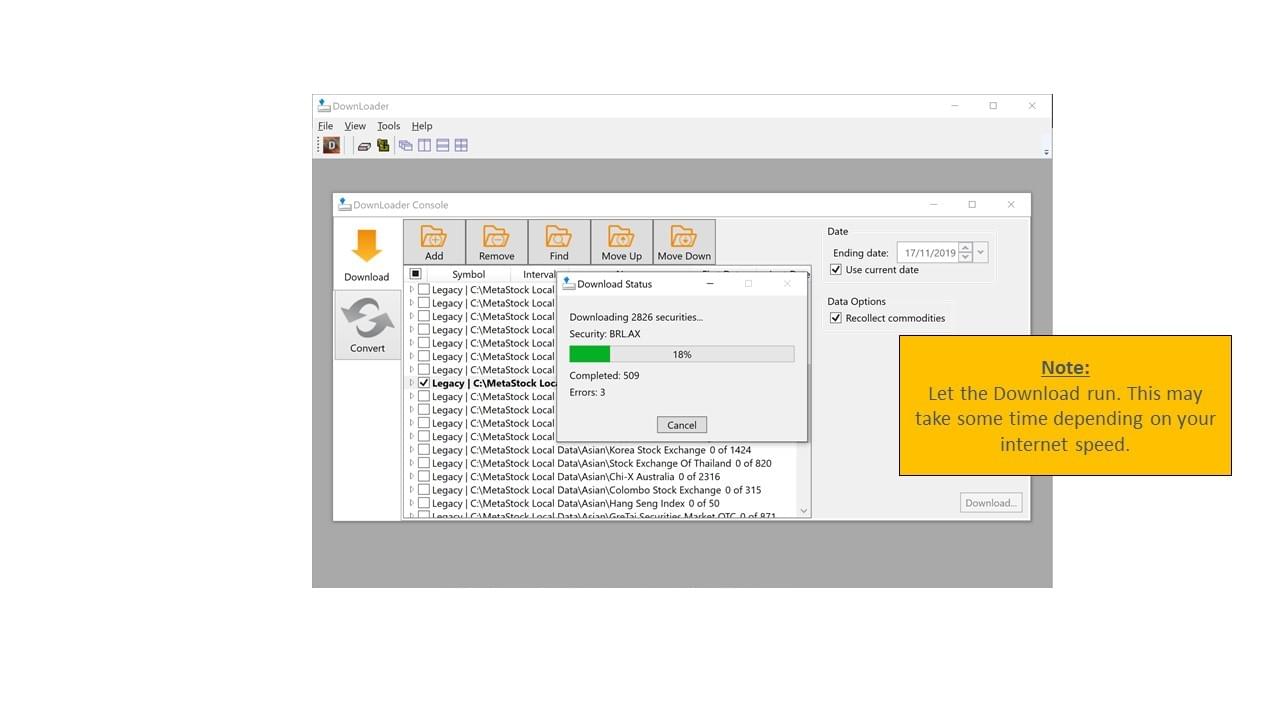
Close the collection report that appears when the download is complete.
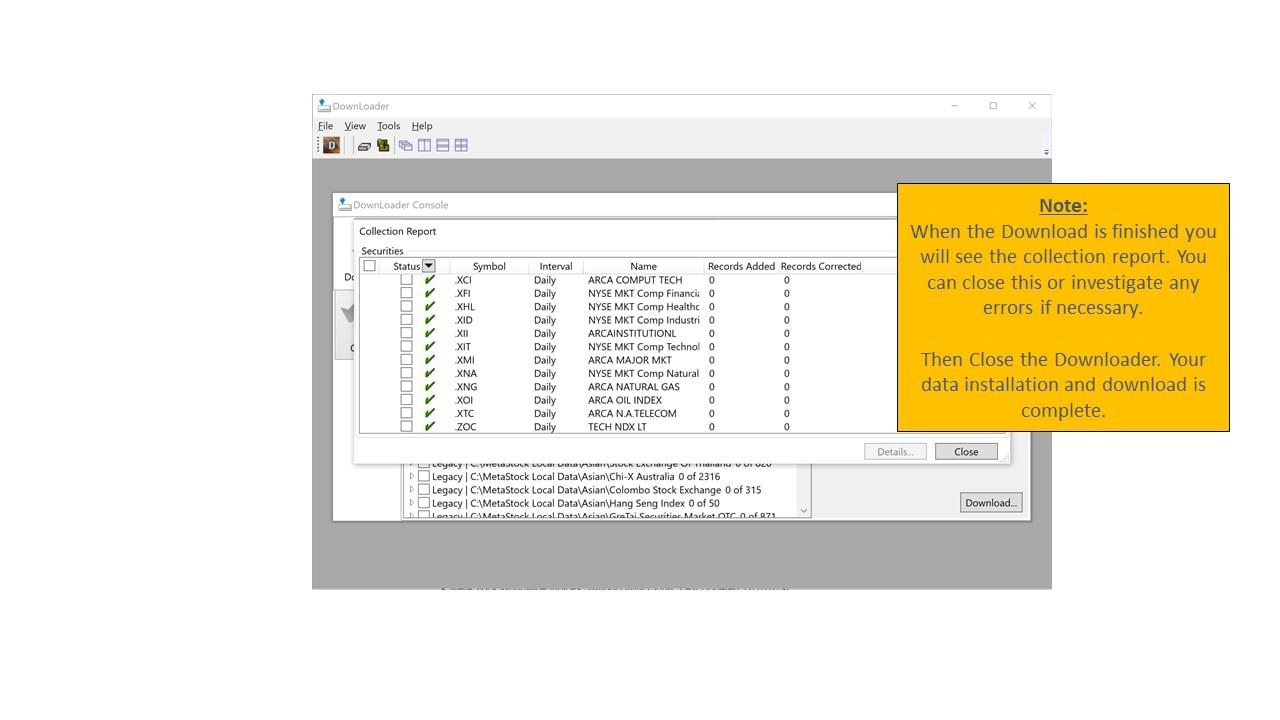
Your historical data is now stored on your computer. In the next lesson you will learn how to link Amibroker to this data so you can do your backtesting and look at price charts in Amibroker.
Linking Amibroker to Metastock Data
(Setting up your Amibroker Database)
In Downloader V17 you can check the data has downloaded correctly by expanding the market folder in the download tab and right clicking on one of the stocks as shown in the image below:

Adding Stock Market Indices to Your Amibroker Database
Amibroker Orientation – An Overview
How to Run Your First Backtest in Amibroker
Running your first backtest in Amibroker can be a little confusing, so this video takes your through how to do it step by step. If you have subscribed to The Trading System Collection this will show you how to take the trading system code you have been provided, load it into Amibroker and run the backtest to see the system performance. If you have questions about the process I explain in this video please post them in the Community Support Group on Facebook.
Next Steps – Are you ready to learn systematic stock trading?
In this post you have learned how to set up your Amibroker stock trading software and how to connect your EOD data so you can view your stock charts, run explorations and backtests.
The next step is to learn how to trade systematically. If you like the idea of trading profitably by following an objective, backtested set of rules that you have absolute confidence in, click the button below to learn more about how you can launch your systematic trading career and finally take control of your stock trading performance!



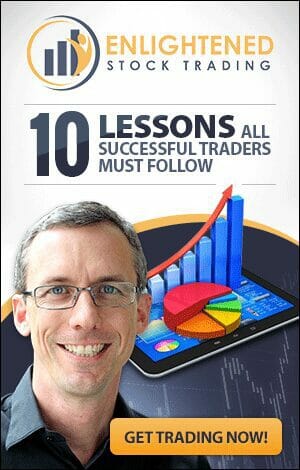
Hi,
Hello! How can I help you?
Adrian Reid
Founder – Enlightened Stock Trading
Are delisted stocks included in MataStock historical data?
Hi Tomasso,
Metastock historical data does not include delisted stocks. The only data source that has that is Norgate.
Adrian